

Accueil Histoire Microprocesseur Carte Mère Mémoire disque dur
| accueil | |
| Imprimer | |
| Envoyer à un ami |
organisation
la mémoire cache
La mémoire - 4ième partie - |
|
Le BIOS |
Présentation du BIOS
Tous les PC utilisent un BIOS ("Basic Input/Output System" traduisez "Système d'entrées/sorties basique") pour permettre le contrôle du matériel.
C'est un composant essentiel de votre ordinateur, il s'agit d'un petit logiciel dont une partie est dans une mémoire morte (ROM: que vous ne pouvez donc pas modifier), et une autre partie est dans un EPROM (ROM que l'on peut modifier par impulsions électriques, d'où le terme flasher lorsque vous la modifiez).
Lorsque le système est mis sous-tension ou réamorcé (Reset), le CPU est lui aussi réamorcé et le BIOS va effectuer les opérations (barbares) suivantes:
- Faire le test du CPU
- Vérifier le BIOS
- Vérifier la configuration du CMOS
- Initialiser le timer (l'horloge interne)
- Initialiser le contrôleur DMA
- Vérifier la mémoire vive et la mémoire cache
- Installer toutes les fonctions du BIOS
- Vérifier toutes les configurations (clavier, disquettes, disques durs ...)
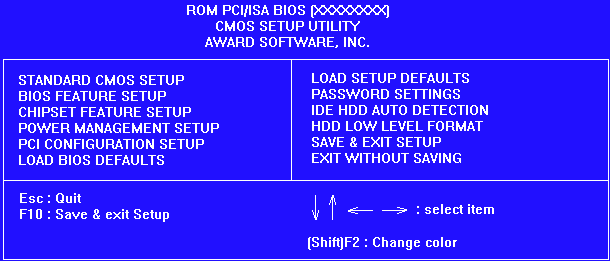
Il existe de nombreux BIOS dans votre machine:
- Le BIOS de la carte-mère
- Le BIOS qui contrôle le clavier
- Le BIOS de la carte vidéo et éventuellement
- Le BIOS de contrôleurs SCSI qui permettent de booter sur le périphérique SCSI, qui communique alors avec le DOS sans pilote supplémentaire
- Le BIOS de cartes réseau qui permettent de booter sur le réseau
Lorsque le système est mis sous tension, le BIOS affiche un message de copyright à l'écran, puis il effectue les tests de diagnostics et d'initialisation. Lorsque tous les tests ont été effectués, le BIOS affiche un message du genre:
"TO ENTER SETUP BEFORE BOOT PRESS CTRL-ALT-ESC OR DEL KEY"
qui signifie "PRESSEZ "CTRL-ALT-ESC" ou la touche "DEL" pour entrer dans le "SETUP" avant le démarrage du PC"
Pourquoi optimiser le BIOS ?
La configuration du BIOS sert a permettre de régler le fonctionnement du chipset. On peut donc modifier des paramètres tels que la vitesse de transfert de données entre les différents composants de la carte-mère ainsi que la façon dont ils s'effectuent.
Cependant, tous les paramètres par défaut (c'est-à-dire les paramètres tel qu'ils sont lorsque le constructeur vend le BIOS) sont configurés de telle façon que n'importe quel ordinateur utilisant ce BIOS fonctionne correctement sans modifier les paramètres. De plus, lorsqu'un assembleur (la personne ou l'entreprise qui monte les PC) fournit un PC, il ne s'occupe généralement pas d'optimiser le BIOS pour vous. En effet, pour une telle entreprise, un PC monté rapidement c'est généralement une grande somme d'argent gagnée car la demande est grande. Toutefois ces paramètres standards sont aussi les paramètres les moins avantageux pour votre configuration.
Ainsi, en optimisant le BIOS il est possible de gagner jusqu'à plus de 50% de puissance supplémentaire!
Cette opération prend cependant du temps car il ne faut pas modifier tous les paramètres à la fois. En effet, il est préférable de modifier un ou deux pramètres puis de lancer le système, tout en testant si il fonctionne correctement. Le mieux étant d'utiliser des logiciels appelés Benchmark qui permettent d'évaluer les performances du système en attribuant une note relative à des tests effectués.
Effectivement, il peut arriver que votre ordinateur se révèle d'une très grande rapidité tout en générant un tas d'erreurs (telles que des bugs ou des plantages) le rendant instable (comme dans le cas de l'overclocking).
A quoi ressemble le setup du BIOS ?
Les différents BIOS offrent à peu près les mêmes fonctions, leur présentation varie toutefois d'un constructeur de BIOS à l'autre (un même constructeur gardera généralement la même présentation). On retrouve généralement les rubriques suivantes:
- STANDARD CMOS SETUP
- ADVANCED CMOS SETUP
- ADVANCED CHIPSET SETUP
- POWER MANAGEMENT BIOS SETUP
- PERIPHERAL SETUP
- AUTO CONFIGURATION WITH BIOS DEFAULTS
- AUTO CONFIGURATION WITH POWER ON DEFAULTS
- CHANGE PASSWORD
- HARD DISK UTILITY
- DO NOT WRITE TO CMOS AND EXIT
La fonction Video ROM BIOS shadow
La vidéo peut légèrement être accélérée grâce au paramètrage du BIOS. Il est vrai que la ROM BIOS contient des routines (lignes de programme) spécialement dédiées à l'affichage graphique, cependant la ROM est lue octet par octet, ce qui rend l'accès à ces données extrêmement lente. La fonction shadow RAM ou vidéo ROM BIOS shadow permet de copier dès le démarrage le contenu de cette ROM (temps d'accès de l'ordre de 170 ns) dans la RAM (temps d'accès de l'ordre de 60ns pour les barrettes de mémoire SIMM, 10ns pour les mémoires DIMM). Pour information, la zone de mémoire dans laquelle la ROM est copiée-collée se site entre 640KO et 1024Ko, on l'appelle Adaptersegment. Cette option est intéressante pour les jeux et les applications graphiques tournant sous MS-DOS car ils utilisent cette ROM.
Toutefois, les systèmes d'exploitation récents (Windows 95 et 98, Windows NT, OS/2, ...) possèdent tous leurs propres drivers de carte vidéo (gestionnaires d'affichage graphique), ainsi la fonction shadow RAM (ou vidéo ROM BIOS shadow) peut être désactivée pour les possesseurs de systèmes d'exploitation récents ne travaillant plus sous DOS.
D'une manière générale, de nombreux périphériques possèdent une ROM (dont le temps d'accès n'est pas des plus avantageux), le contenu de celle-ci (connaissant son adresse exacte) peut donc être copiée en RAM grâce à la fonction ROM shadow du BIOS. Toutefois l'utilisation de cette option est déconseillée car la plupart des adaptateurs (cartes) possèdent désormais leur propres drivers, si bien que l'interaction peut provoquer des dysfonctionnements.
Désactiver les options inutiles : Certaines options du BIOS sont parfois inutiles pour les PC récents ou pour l'utilisation que vous en faîtes (options de réseau, ...), il est ainsi possible d'accélérer le démarrage en les désactivant.
L'anti-virus : Le BIOS dispose d'un petit anti-virus qui empêche toute écriture sur le secteur Boot de votre disque dur. Seule l'installation d'un nouveau système d'exploitation nécessite l'accès à cette partie (très sensible) du disque. Il suffit d'activer l'option Virus Warning.
Le recalibrage du lecteur de disquettes A chaque démarrage, le BIOS recalibre le lecteur de disquettes, c'est-à-dire qu'il détermine si le lecteur de disquette est de type 40 ou 80 pistes. On peut l'éviter en désactivant l'option Boot Up Floppy Seek.
La mémoire-cache En configurant correctement la mémoire cache, on peut améliorer considérablement les performances de l'ordinateur. Suivant la machine, il est souvent utile d'activer les options CPU Internal Cache et CPU External Cache. Il est donc conseillé de faire des tests avec ces options activées et désactivées pour obtenir les meilleurs résultats...
Désactiver les tests au démarrage pour gagner du temps Les tests mémoire effectués par le BIOS sont totalement inutiles. Si ces options existent désactivez les: Above 1 MB Memory Test Memory Parity Check Error Memory Test Tick Sound Activez par contre l'option Quick Power On Self Test qui accélère le démarrage de votre PC.
Le mode bloc des disques durs Le mode bloc permet au système de transférer plusieurs secteurs d'un seul coup. Activez l'option IDE HDD Block Mode si votre disque le permet.
Vitesse de répétition du clavier En activant l'option Typematic Rate Setting (vitesse de répetition du clavier, c'est-à-dire la vitesse à laquelle le clavier réécrit un caractère lorsque l'on laisse le doigt sur une touche). Les options Typematic Rate et Typematic Delay30 et 250 sont les valeurs optimales.
Vitesse d'accès à la mémoire L'option DMA Clock face="Arial,Verdana,Helvetica"> définit la vitesse d'accès direct à la mémoire. Plus la valeur entrée est haute, meilleurs sont les résultats. Il faut modifier cette valeur petit à petit (en l'augmentant) pour trouver le réglage optimal (dépend de votre carte-mère).
Performances de la mémoire Activez les options DRAM Fast Leadoff, DRAM Posted Write Buffer Réglez la valeur DRAM Read Burst à la valeur la plus basse supportée par votre PC.
Performances du PCI Activez les options CPU to PCI Posting, PCI Burst et PCI to CPU Posting permettant respectivement de créer un système de buffer pour contenir les données envoyées par le CPU vers le bus PCI, de transférer plus de données à la fois et de gérer un buffer PCI vers CPU.
Performances de l'AGP L'option AGP Aperture Size permet de définir la mémoire attribuée aux textures. Plus celle-ci est élevée, plus les accès mémoire seront rapides. Modifiez donc cette valeur pas à pas pour trouver le réglage optimal.
Boot sequence L'option Boot sequence permet de définir l'ordre dans lequel le système va choisir les lecteurs sur lesquels il va démarrer. La séquence d'amorçage commence généralement par le lecteur de disquettes (séquence A, C), ce qui signifie que si le système détecte une disquette dans le lecteur, il va vérifier si celle-ci contient un secteur d'amorçage puis booter dessus s'il en existe un, dans le cas contraire il enverra un message d'erreur spécifiant que la disquette n'est pas bootable, ou n'est pas une disquette système (exemple de message: "Non-system disk or disk error, Replace and strike any key when ready" ce qui signifie "La disquette n'est pas une disquette système ou bien il y a une erreur de disque-dur, retirez-la et appuyez sur n'importe quelle touche pour continuer" ;). Cette option est inutile dès lors que vous n'avez pas l'intention de démarrer à l'aide d'une disquette système. En effet cette option ralentit de façon conséquente le démarrage de l'ordinateur et est de plus très énervante lorsque vous avez, comme moi, tendance à oublier une disquette dans le lecteur. Pour désactiver cette option il faut modifier (à l'aide des touches PgUp et Pgdown) la séquence de boot, et mettre une séquence du genre 'C, A'. Il ne faudra pas oublier de remettre la séquence 'A, C' le jour où vous voudrez démarrer avec une disquette système.
Auto-détection des disques La détection des disques durs au démarrage est une opération un peu longue, pour peu que vous ayez plusieurs disques durs. Pour gagner du temps au démarrage il est donc conseillé de fixer les paramètres de vos disques dures dans le STANDARD CMOS SETUP. Soit vous connaissez le nombre de cylindre, de pistes, de secteurs par piste de votre disque dur (ces valeurs sont généralement inscrites sur le disque) auquel cas vous les rentrez manuellement ou bien vous lancez la détection automatique des disques dur (IDE HDD AUTO DETECTION) qui vous déterminera ces valeurs...
Les paramètres du BIOS concernant la mémoire
Les temps d'accès à la mémoire ont une grande importance dans le BIOS en matière de performances. Ainsi, en réglant les nombreux paramètres il est possible d'obtenir un gain allant jusqu'à 20% par rapport à la configuration automatique par défaut.
Les paramètres concernant la mémoire sont généralement dans la section "Chipset Features Setup". Ces paramètres sont:
- Les cycles d'attente (waitstates)
- Les accès en salves
- Le rafraichissement
Pour pouvoir modifier ces valeurs, il s'agit dans un premier temps de désactiver la configuration automatique en attribuant à l'option Auto Configuration la valeur disabled (la valeur enabled attribue les réglages les plus sûrs pour tous les types de mémoire, donc les moins rapides... il est toutefois intéressant de les noter car cela constitue un point de départ). Il s'agira d'aller modifier une par une les options puis à chaque essai noter la valeur précédente et la nouvelle valeur pour la remodifier si vous voyez un problème apparaître après changement.
L'accès en salves
Pourquoi existe-t'il différents réglages pour la mémoire?
Car il existe une grande variété de types de mémoires ayant chacune des paramètres de réglage différents.
L'option DRAM R/W comprend deux valeurs: la première valeur correspond au nombre de cycles du processeur pour la lecture (R comme Read), la seconde pour l'écriture (W comme Write). Les valeurs sont généralement X444 pour la lecture, X333 pour l'écriture (plus vous mettez des valeurs petites, plus les accès à la mémoire seront rapides, mais plus votre configuration risque d'être instable. C'est pourquoi il faut veiller à diminuer progressivement ces valeurs en les testant à chaque fois).
Les cycles d'attente
Les options FP Mode DRAM Read WS et EDO Read WaitState caractérisent la synchronisation de la RAM en lecture pour les barrettes de mémoire DRAM et EDO (elles sont parfois appelées DRAM Read WS, DRAM Read Wait States, ...). Cette option permet de définir le nombre de cycles d'attente par rapport au bus système, car le bus système est parfois trop rapide par rapport à la mémoire ce qui provoque généralement des blocages.
Ainsi, vous pouvez essayer de baisser le nombre de cycles d'attente pour accélérer le système. Si par contre vous avez des problèmes car vous avez augmenté la vitesse du bus système (overclocking), vous pouvez essayer de les baisser...
Il existe aussi des cycles d'attente internes aux barrettes de mémoire. Les données étant stockées comme dans des tableaux, il existe deux signaux:
- CAS (Column Address Strobe)
- RAS (Row Address Strobe)
Ces signaux doivent être espacés dans le temps, et ce délai entre les deux types de signaux est appelé RAS to CAS delay qui pourrait se traduire par "délai entre les signaux correspondant aux lignes et les signaux correspondants aux colonnes".
Le rafraîchissement
Il existe de très nombreuses options de rafraîchissement dans le BIOS. Pour comprendre la notion de rafraîchissement il est nécessaire de connaître le fonctionnement d'une mémoire dynamique.
La mémoire dynamique
Elle est composée d'une multitude de condensateurs qui perdent leur charge au cours du temps, c'est-à-dire que la mémoire perd progressivement ... la mémoire. Il faut donc la lui rafraîchir grâce à de petites impulsions électriques qui viennent recharger les condensateurs. Ces impulsions ont une durée de l'ordre de la milliseconde, or le temps dans un ordinateur est repéré par rapport à la fréquence d'horloge. On indiquera donc les durées des intervalles de rafraîchissement par rapport à la fréquence d'horloge ("1 CLK" correspond à une impulsion d'horloge tandis que "2T ou 3T" correspond au nombre de cycles processeurs (CPU)). Ces valeurs doivent être les plus faibles possible pour avoir une bonne optimisation. Chaque valeur peut généralement être baissée d'une unité par rapport à la valeur fixée par l'auto-configuration.
Le flashage du bios
Le BIOS (Basic Input Output System) est, comme nous l'avons vu précédemment, une petite mémoire située sur la carte-mère, dont les données définiseent les paramètres du système. Ceux-ci peuvent toutefois contenir des erreurs (bugs). De plus, avec l'apparition de nouveaux matériels les constructeurs de BIOS peuvent décider de mettre à jour leur BIOS.
Cependant, cela n'est pas si simple qu'il n'y parait, car comme vous le savez peut-être le BIOS est une mémoire qui se conserve lorsque vous éteignez le PC (il serait en effet très désagréable de devoir configurer le BIOS à chaque démarrage de l'ordinateur...). Ainsi, les BIOS ont évolué depuis quelques années pour pouvoir être mis à jour.
Sur les premiers PC les BIOS étaient des mémoires mortes soudées à la carte-mère; impossible donc de les modifier. Certains fabricants proposaient toutefois des correctifs logiciels (appelés patchs) qui étaient stockés sur le disque dur et se mettaient en mémoire (RAM) pour corriger les éventuels bugs. Il ne pouvaient toutefois agir qu'après le boot du PC.
Les constructeurs de BIOS ont ensuite vendu des BIOS insérables sur des supports, pouvant être changé matériellement. Le problème était cepndant le prix de ces mémoires qui coûtaient très cher à l'époque.
Puis vint l'apparition des mémoires programmables électroniquement, c'est-à-dire une mémoire pouvant être modifiée grâce à une machine qui en envoyant des impulsions électriques par des connecteurs prévus à cet effet. Ce type de programmateur de puce était cependant rare, si bien que l'opération coûtait cher à l'utilisateur.
Il existe désormais des cartes-mères comportant des mémoires flash, mémoires pouvant être modifiées directement par logiciel. Les BIOS situés sur des cartes-mères comportant ce type de mémoire peuvent être mis à jour (on parle souvent d'upgrader le BIOS ou d'une upgradation, qui est un mot francisé provenant du verbe to upgrade qui signifie mettre à jour) grâce au programme (appelé firmware) de mise à jour du BIOS fourni par le fabricant. Le problème est toutefois de se procurer les mises à jour de son BIOS (problème maintenant résolu grâce à l'accessibilité d'Internet). Ces mises à jour sont disponibles sous forme de fichier binaire contenant une image du BIOS, et qui sera transférée dans la mémoire flash grâce au firmware.
Le flashage du BIOS est donc une mise à jour du BIOS par voie logicielle, c'est-à-dire grâce à un programme permettant de remplacer l'ancienne version du BIOS par une nouvelle.
Pourquoi flasher le BIOS ?
Avant de flasher son BIOS, il faut se demander l'intérêt du flashage. En effet, le BIOS permet de mettre à jour le BIOS pour diverses raisons (correction de bugs, ajout de nouvelles fonctionnalités, support de nouveau matériel), toutefois les évolutions apportées ne vous touchent pas forcément directement, de plus le nouveau BIOS peut - pourquoi pas - apporter de nouveaux bugs...
Ainsi, les améliorations que le flashage peut apporter (décrites dans le fichier texte accompagnant le nouveau BIOS) valent-il la peine d'encourir les risques du flashage du BIOS (aussi minimes soient-ils)?
Si votre système fonctionne correctement et que vous voulez flasher votre BIOS "pour voir" ou bien dans l'attente d'améliorations hypothétiques, abstenez-vous (je sais que si vous avez un nouveau BIOS et que vous êtes en train de lire cette section vous ne tiendrez pas compte de ce conseil...)
Dans quelles conditions faut-il flasher son BIOS
Le flashage du BIOS conditionne le matériel que l'on flashe, c'est-à-dire qu'il modifie la façon de se comporter du matériel doté d'un tel BIOS (il peut s'agir aussi bien de la carte-mère que d'une carte vidéo, une carte SCSI, ...), il faut donc être très prudent.
Opérations à respecter:
Bien lire la documentation fournie avec le BIOS et le firmware, ainsi que celle de votre matériel. Certains matériels nécessitent la mise en place d'un jumper (cavalier) pour permettre le flashage. En effet, puisque le BIOS est modifiable par voie logicielle, il peut aussi l'être par des virus (Exemple: le virus Tchernobyl). Le cavalier permet donc d'activer ou désactiver la protection contre l'écriture par voie matérielle (impossible donc pour le virus d'agir...)
S'assurer que le BIOS que vous avez récupéré et que vous allez transférer correspond bien au matériel que vous désirez modifier. Dans le cas contraire, il se pourrait (bien que le firmware (logiciel fourni avec le BIOS qui se charge du transfert) réalise généralement un test de vérification) que vous transferiez des données qui ne correspondent pas à votre matériel, ce qui aurait le même effet que de modifier votre micro-onde pour qu'il lise des cassettes vidéos...
Vérifier l'intégrité du BIOS et du firmware (si il y a eu des erreurs pendant le téléchargement le fichier risque d'être corrompu, auquel cas il est prudent de recommencer le téléchargement).
Effectuer le flashage du BIOS sous un environnement stable, c'est-à-dire sous MS-DOS (en mode natif et non une fenêtre DOS ou un vulgaire "redémarrer en mode MS-DOS). Il s'agit donc de redémarrer l'ordinateur avec une disquette système DOS, c'est le moyen le plus sûr. Une disquette accompagne généralement les matériels "flashables"; elle permet d'amorcer le système sous un DOS stable, propice au flashage. De plus elle contient la plupart du temps un programme permettant une copie de sauvegarde du BIOS actuel pour pouvoir le restaurer en cas de problème.
Prendre garde qu'aucun programme soit résident en mémoire. Il faut ainsi passer un antivirus récent sur sa machine (disquette système et disque dur) avant de procéder à l'upgrade du BIOS.
Il faut enfin travailler dans un environnement électrique stable, c'est-à-dire minimiser les risques de coupures de courant pendant l'opération de transfert (orage, prise électrique peu sûre, coupures EDF fréquentes, ...)